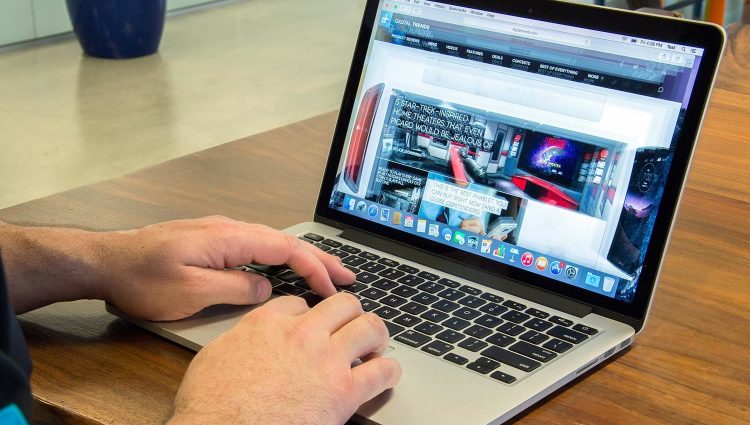Hướng dẫn cách chụp màn hình laptop Lenovo, Dell, HP
Bạn đang muốn chụp màn hình máy tính Lenovo mà loay hoay mãi chưa chụp được. Hãy theo dõi bài viết dưới đây, chúng tôi sẽ hướng dẫn bạn cách chụp màn hình laptop Lenovo, Dell, HP,…
1. Chụp màn hình bằng tổ hợp phím tắt
Một số tổ hợp phím tắt chụp màn hình laptop Lenovo mà bạn cần chú ý là:
- Alt + PrtSc: Cho phép người dùng chụp lại hình ảnh của một giao diện nào đó.
- Windows + PrtSc : Sau khi bạn nhấn xong tổ hợp phím này, hệ thống sẽ chụp toàn bộ khung cảnh màn hình một cách tự động.
Khi bạn nhấn xong một trong hai tổ phím trên, bạn hãy thực hiện lần lượt các thao tác sau: C:\Users\Taimienphi\Pictures\Screenshots để bạn có thể lấy hình ảnh chụp màn hình vì nó đã được lưu tại đây.
Bạn cũng có thể chụp màn hình máy tính laptop hoặc desktop bằng Print Screen và Paint.
Cách chụp màn hình laptop Lenovo bằng Print Screen
Bước 1: Bạn mở màn hình máy tính bạn muốn chụp lên. Sau đó nhấn phím Prt Scr trên bàn phím máy tính laptop của bạn.
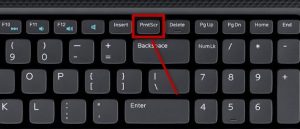
Cách chụp màn hình laptop Lenovo đơn giản
Bước 2: Mở công cụ Paint bằng cách vào Start hoặc nhấn tổ hợp Windows + Q nhập Paint ở phần tìm kiếm. Paint là một ứng dụng được cài mặc định trong tất cả laptop. Khi tìm kiếm được Paint bạn hãy mở Paint lên.
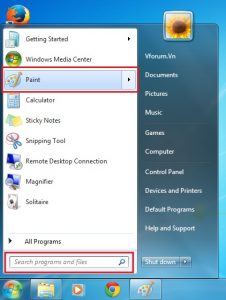
Hướng dẫn cách chụp màn hình laptop Lenovo
Bước 3: Bạn kích vào Paste hoặc nhấn tổ hợp phím Ctrl + V để dán hình ảnh mà bạn vừa chụp được lên công cụ Paint.

Cách chụp màn hình laptop Lenovo nhanh nhất
Nếu bạn muốn lấy một phần hình ảnh màn hình thì bạn hãy kích Select rồi khoanh vùng chỗ bạn muốn lấy rồi chọn Cut hoặc Ctrl + X và mở File mới và Paste sang. Bạn cũng có thể chỉnh sửa kích thước và thêm biểu tượng theo ý muốn.
Bước 4: Lưu hình ảnh bạn vừa paste, bạn nhấn tổ hợp Ctrl + S hoặc vào File chọn Save/ Save As.
Cách chụp màn hình laptop Dell bằng Print Screen
Cách chụp màn hình máy tính Dell được thực hiện bằng các thao tác sau:
Bước 1: Nhấn phím chụp màn hình
- Nhấn phím Prt Scr đối với dòng laptop
- Với bàn phím rời nhấn phím Prt Scr Sys Rq
- Hay một số dòng máy tính có Fn tô màu thì bạn phải nhấn tổ hợp phím Fn + Prt Scr.
Bạn nhấn các phím trên để bắt bật chức năng chụp màn hình máy tính.
Bước 2, 3, 4: Bạn thực hiện tương tự với cách chụp màn hình máy tính laptop Lenovo.
Cách chụp màn hình laptop HP bằng Print Screen
Với máy tính laptop HP thì phím chụp màn hình là phím Prt Sc. Do đó bạn chỉ cần nhấn vào phím Prt Sc và thực hiện các bước tiếp theo giống với cách chụp màn hình máy tính laptop Lenovo.
*** Xem thêm: Xem ngay cách chụp màn hình điện thoại Lenovo đơn giản nhất
2. Sử dụng công cụ Snipping Tools
Snipping Tools là một công cụ có sẵn trong Windows cho phép người dùng chụp màn hình máy tính theo ý muốn như chụp toàn bộ hay một cửa sổ trình duyệt. Với cách chụp màn hình bằng công cụ Snipping Tools bạn có thể sử dụng cho tất cả các dòng máy tính laptop như Lenovo, Asus, HP, Dell,… Các thao tác chụp màn hình như sau:
Bước 1: Bạn nhấn tổ hợp phím Windows + S hay Windows+ Q để mở thanh tìm kiếm của máy tính. Tiếp theo, bạn nhập Snipping Tool vào để tìm kiếm công cụ này. Khi nó hiện ra, bạn hãy kích vào để mở công cụ.
Bước 2: Kích vào nút biểu tượng tam giác gần nút New để lựa chọn các chế độ khi chụp màn hình máy tính, bao gồm:
- Free-form Snip là chế độ cắt khung hình tự do bạn có thể chụp một hình bất kì mà bạn thích.
- Rectangular Snip chế độ cắt khung hình kiểu hình chữ nhật là hình bạn cắt là theo dạng hình chữ nhật.
- Windows Snip chế độ chụp phần cửa sổ khung hình.
- Full-screen Snip chế độ chụp toàn màn hình là bạn sẽ chụp toàn màn hình máy tính.
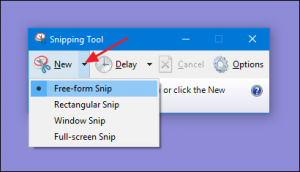
Cách chụp màn hình máy tính HP
Bước 3: Khi bạn chọn xong chế độ chụp thì hãy thay đổi viền của hình bạn chụp tại Option. Vì viền mặc định của công cụ chụp màn hình này là viền đỏ, bạn vào Option có thể chọn màu viền khác hoặc là bỏ chế độ màu viền.
Bước 4: Khi chọn xong tất cả định dạng, bạn hãy kích vào New để bắt đầu chụp màn hình. Bạn di chuyển chuột để cắt hình mà bạn mong muốn.
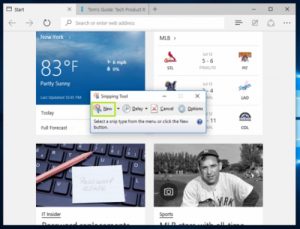
Cách chụp màn hình máy tính Asus
Bước 5: Bạn khi có hình ảnh mà bạn mong muốn thì bạn hãy kích vào Save để lưu hình lại.
Bài viết trên chúng tôi đã hướng dẫn bạn cách chụp màn hình laptop Lenovo, Dell, HP,… một cách cụ thể và chi tiết nhất. Chúc bạn thành công chụp màn hình mà bạn mong muốn!